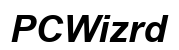How to Add More Memory to a Dell Optiplex 990
Introduction
Upgrading your Dell Optiplex 990 with additional memory can significantly boost its performance and responsiveness. Whether you are a casual user or someone who runs resource-intensive applications, more memory allows your system to handle multitasking more efficiently and reduces lag.
In this guide, we'll walk you through the process of adding more memory to your Dell Optiplex 990. From preparing your workspace to verifying the upgrade, we'll cover all the essential steps to ensure a successful installation.
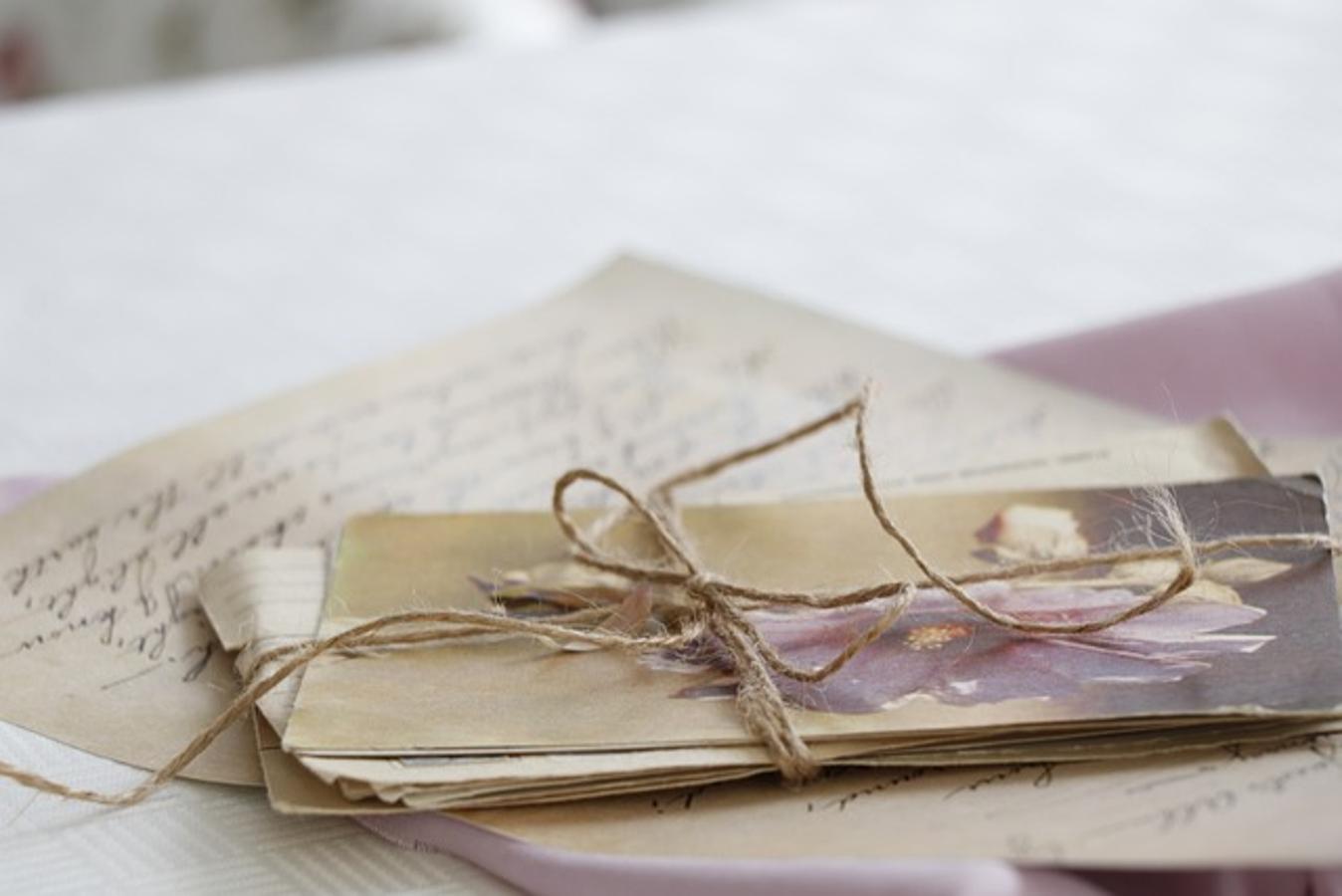
Understanding Memory and Your Optiplex 990
Before diving into the installation process, it's important to understand the type of memory compatible with your Dell Optiplex 990. This desktop uses DDR3 RAM and supports both dual-channel and quad-channel memory configurations.
Knowing the maximum RAM capacity of your Optiplex 990 is also crucial. This model supports up to 16GB of RAM, allowing you to decide how much additional memory you need based on your usage requirements.
Now that you have a basic understanding of memory and your Optiplex 990, let's move on to the preparation phase.
Preparation
Proper preparation is key to a smooth and hassle-free RAM upgrade. Follow these steps to get ready:
- Gather Your Tools: You'll need a Phillips-head screwdriver and an anti-static wrist strap to prevent static electricity from damaging the components.
- Obtain Compatible RAM: Purchase DDR3 RAM that matches the specifications needed for the Dell Optiplex 990.
- Backup Data: Always back up your important files before making hardware changes to avoid data loss.
Once you have everything prepared, you’re ready to begin the installation process.
Step-by-Step Memory Upgrade Process
1. Power Down and Unplug the Desktop
Firstly, turn off your computer and unplug the power cable from the wall outlet. Ensuring that the machine is completely powered down prevents any risk of electric shock and protects the internal components.
2. Remove the Battery (if applicable)
If your Optiplex 990 is equipped with an internal battery, remove it to avoid any power being supplied to the motherboard during the upgrade process.
3. Accessing the Memory Slots
Open the side panel of the Dell Optiplex 990 case by unscrewing the screws on the back and sliding it off. Locate the memory slots, which are typically near the CPU.
4. Removing Existing RAM
Gently push the tabs on either side of the existing RAM sticks to release them. Carefully pull the RAM sticks out from the slots.
5. Installing New RAM
Align the notch on the new RAM stick with the notch in the memory slot. Insert the new RAM stick carefully, pressing down firmly until the tabs click back into place, securing the module.
6. Reassembling and Powering On
Reattach the side panel of the case and screw it back into place. Plug the power cable back in and power on your desktop.
Verifying the Upgrade
To ensure the newly installed RAM is recognized and functioning correctly, follow these verification steps.
Checking BIOS/UEFI for Recognized Memory
Upon starting your computer, enter the BIOS/UEFI settings (usually by pressing F2 or Delete during startup). Check the system information section to verify the amount of memory recognized by the system matches what you installed.
Running Windows Memory Diagnostic Tool
For Windows users, type 'Windows Memory Diagnostic' into the search bar and select it. Choose 'Restart now and check for problems.' The tool will run a diagnostic test and report any issues found with the memory.
Using Third-Party RAM Testing Software
Tools like MemTest86 offer a more thorough examination. Download, install, and run the software according to the instructions to confirm that your new RAM is working efficiently.

Troubleshooting Common Issues
You might encounter some issues during or after the memory upgrade. Here are solutions to common problems:
What to Do if the Desktop Doesn't Boot
If your desktop doesn’t boot after installing new RAM, ensure the modules are seated properly. Turn off the system, remove the RAM, and re-seat them securely in the slots.
Checking for Compatibility Issues
Verify that the new RAM sticks are compatible with your Dell Optiplex 990. Refer to the system’s manual or contact Dell support to ensure compatibility with DDR3 RAM of the correct speed and capacity.
Re-seating Memory Modules
Re-seat the memory modules if your system fails to recognize the new RAM. Sometimes improper fitting can cause the system to miss detecting the memory.

Conclusion
Upgrading the memory on your Dell Optiplex 990 is a straightforward process that can breathe new life into your old system, making it more efficient and capable of handling modern applications. By following this step-by-step guide, you can successfully add more memory and enjoy improved system performance.
Frequently Asked Questions
Can I add different brands of RAM to my Dell Optiplex 990?
Yes, as long as the RAM sticks are of the same type (DDR3) and speed, mixing brands is generally acceptable. However, using the same brand and type may help ensure better compatibility and performance.
What is the maximum RAM supported by Dell Optiplex 990?
The maximum RAM capacity supported by Dell Optiplex 990 is 16GB. Ensure you install RAM sticks that do not exceed this total capacity.
Is it better to upgrade RAM or switch to an SSD?
Both upgrades significantly improve performance. Upgrading RAM is beneficial for multitasking and running heavy applications. Switching to an SSD speeds up boot times and data access. For optimal performance, consider doing both if possible.