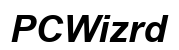How to Split Screen on a Samsung Tablet
Introduction
One of the most useful features of Samsung tablets is the ability to utilize split screen mode. This handy function lets you display two applications simultaneously on your device, significantly enhancing your productivity. Whether you're juggling work tasks, school projects, or just entertaining yourself, split screen mode can make multitasking more efficient and enjoyable. This guide will show you how to get the most out of the split screen feature, including setup, customization, and practical applications.
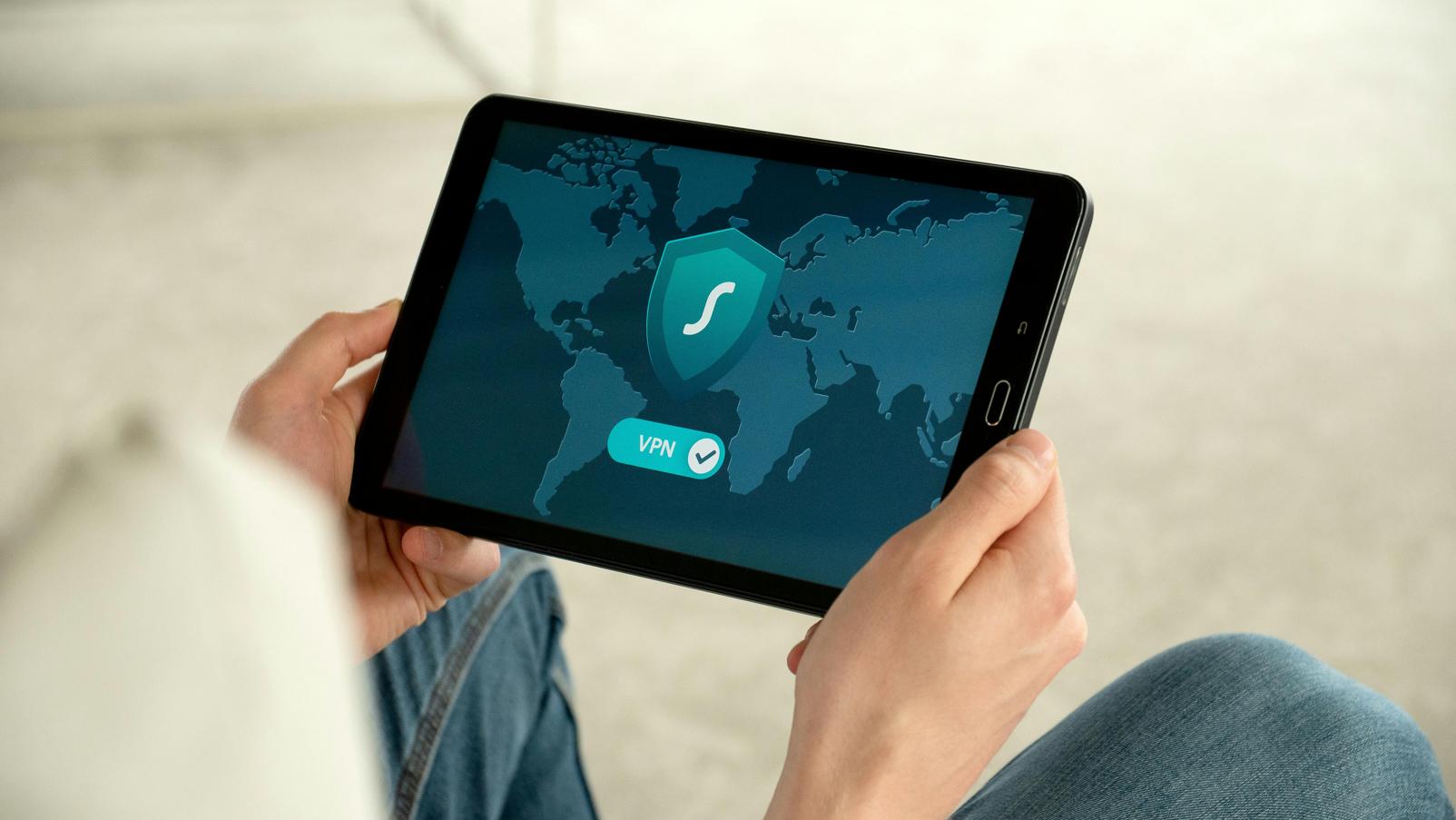
Understanding Split Screen on Samsung Tablets
What is Split Screen Mode?
Split screen mode is a feature that allows you to run two applications side-by-side on your tablet. This means you can, for example, browse the internet while watching a video or taking notes during a video conference. The screen is divided into two sections, each dedicated to a different app, thereby improving multitasking efficiency.
Benefits of Using Split Screen Mode
Utilizing split screen mode can dramatically impact how you use your Samsung tablet. Here are some benefits: - Enhanced Productivity: By having two apps open simultaneously, you can get more done in less time. - Better Organization: Easily switch between tasks without having to close and open different apps constantly. - Time-Saving: Quickly reference information from one app while working in another, saving the time you'd spend switching back and forth.
Setting Up Split Screen on Samsung Tablets
To get started with split screen mode, it's essential to confirm your tablet's compatibility with this feature and ensure it has the latest software updates.
Prerequisites and Compatibility
Before diving into split screen mode, it's crucial to ensure your tablet supports this feature. Most modern Samsung tablets, especially those running Android or One UI, come equipped with split screen capabilities. However, for the best experience, ensure your device is relatively recent and running updated software.
Updating Your Tablet’s Software
Having the latest software version is essential for the smooth operation of split screen mode. Here’s how to check and update your tablet: 1. Navigate to Settings: Open the 'Settings' app. 2. Select Software Update: Scroll down and tap on 'Software Update.' 3. Tap Download and Install: If an update is available, follow the on-screen instructions to download and install it.
How to Enable Split Screen on a Samsung Tablet
Now that your device is updated, you can enable split screen mode through several methods.
Accessing Split Screen via Recent Apps
One of the easiest ways to access split screen mode is through the Recent Apps screen: 1. Open Recent Apps: Tap the Recent Apps button on your navigation bar. 2. Select an App: Find the first app you want to use and tap the icon at the top of its window. 3. Choose Split Screen: From the dropdown menu, tap 'Open in split screen view.' 4. Select the Second App: Choose the second app from the Recent Apps list or your Home screen.
Using the App Pair Feature
Samsung devices also offer the App Pair feature, which allows you to create a shortcut to launch two apps in split screen mode simultaneously: 1. Open Apps Edge: Swipe in from the side to open the Apps Edge panel. 2. Create App Pair: Tap on the '+' button, select two apps, and tap 'Create App Pair.'
Customizing Your Split-Screen Experience
With split screen mode enabled, you can customize the layout and behavior of the windows to better suit your needs.
Adjusting Window Size
Once in split screen mode, you can adjust the window sizes to better fit your needs: 1. Drag the Divider: Simply drag the divider line up or down to resize the windows as per your preference.
Switching Between Landscape and Portrait
Split screen mode can also work seamlessly in both landscape and portrait orientations: 1. Rotate the Device: Simply rotating your tablet can switch the orientation of your apps in split screen mode.
Keeping Favorite App Pairs
For quick access to frequently used app pairs: 1. Use Apps Edge: Open the Apps Edge panel to re-launch previously paired apps.
Practical Uses for Split Screen on Samsung Tablets
Now that you’re familiar with setting up and customizing split screen mode, let’s look at some practical applications for this feature.
Multitasking for Work and School
Split screen mode is incredibly beneficial for productivity: - Note Taking: Write notes while watching a lecture or presentation. - Research: Read articles while simultaneously writing a report.
Enhancing Entertainment and Leisure
Even leisure activities can benefit from split screen: - Watch and Browse: Stream a video while checking social media. - Gaming and Chatting: Play a game while keeping a chat window open on the side.

Troubleshooting Common Issues
While split screen mode is a great feature, it can sometimes encounter issues. Here are some common problems and solutions.
Non-Compatible Apps
Not all apps are compatible with split screen mode. Here’s what you can do: - Alternative Apps: Find alternative apps that support split screen for similar functions. - Updates: Ensure both the app and your device's software are updated.
Performance and Lag Issues
Running multiple apps can sometimes cause performance issues: - Close Unnecessary Apps: Free up system resources by closing unused apps. - Restart Your Device: A restart can resolve many performance-related issues.
Advanced Tips for Efficient Multitasking
For those looking to push their multitasking capabilities even further, here are some advanced tips.
Using Pop-Up View
In addition to split screen, Samsung offers Pop-Up View, which allows you to open an app in a small, resizable window: 1. Open Recent Apps: Tap on the app icon and select ‘Open in pop-up view.’
Integrating with Samsung DeX
For an even more desktop-like experience, consider using Samsung DeX: 1. Enable DeX Mode: Connect your tablet to a larger screen and enable DeX mode for enhanced multitasking.

Conclusion
Split screen mode on Samsung tablets is a powerful feature that makes multitasking a breeze. By understanding how to set it up and customize it to your liking, you can greatly enhance your productivity and overall tablet experience.
Frequently Asked Questions
Why isn't the split screen working on my Samsung tablet?
Ensure your device and apps are up-to-date and compatible with split screen mode. Some apps may not support this feature.
Can I use split screen with any app?
No, not all apps are compatible with split screen mode. Check if the app supports this feature before attempting to use it.
How can I exit the split-screen mode?
To exit split screen mode, drag the divider line to the top or bottom of the screen until one app takes up the full screen.