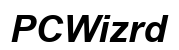How to Factory Reset HP Laptop Without Password
Introduction
Forgetting a laptop password can be frustrating, especially when you need to perform a factory reset. Whether you're dealing with a used laptop, preparing to sell your device, or just want to start fresh, resetting your HP laptop without a password is possible. This guide will walk you through various methods to factory reset an HP laptop without needing the password, ensuring you can effectively navigate and resolve this issue.

Preparation Steps Before Resetting
Before diving into the factory reset process, it's crucial to take certain preparatory steps. This ensures a smooth reset and minimizes the risk of data loss. First and foremost, try to back up any data you don't wish to lose. Use an external hard drive, USB stick, or cloud storage service to save important files, photos, and documents.
Next, ensure that your laptop is connected to a stable power source. Factory resets can take a considerable amount of time, depending on your system's speed and the volume of data being erased. An unexpected shutdown due to power loss could cause severe issues.
Lastly, make sure you have access to another device with internet connectivity. This can be handy if you need to look up troubleshooting tips or download necessary software during the reset process. Now that you're adequately prepared, let's explore the available methods to factory reset your HP laptop without a password.
Method 1: Using HP Recovery Manager
HP Recovery Manager is a built-in software provided by HP to help users perform a factory reset with ease. To utilize this tool without needing your password, follow these steps:
-
Shutdown Your Laptop: Hold the power button until your laptop is completely turned off.
-
Turn It On and Access the Recovery Mode: Immediately press the F11 key repeatedly as the laptop starts up. This action will take you to the 'Choose an Option' screen.
-
Navigate to HP Recovery Manager: Select the 'Troubleshoot' option, then click on 'HP Recovery Manager.'
-
Factory Reset: In the Recovery Manager, choose the 'System Recovery' option. You'll be prompted to backup your files before proceeding, an option if you haven't already done so.
-
Proceed With the Reset: Follow the on-screen instructions to complete the factory reset. This process can take anywhere from 30 minutes to a few hours, depending on your device's speed and data volume.
Using HP Recovery Manager is a straightforward process and typically the primary method for most HP laptop users.
Method 2: Using Windows Built-in Features
Windows OS provides features convenient for factory resetting laptops, bypassing the need for passwords. Here's how you can do it using Windows settings:
-
Access the Advanced Startup Options: While your laptop is off, press the power button to turn it on, and then hold the Shift key while selecting the 'Restart' option from the Power menu on the login screen.
-
Navigate the Options: Once in the Advanced Startup menu, click on 'Troubleshoot.'
-
Reset This PC: In the troubleshooting menu, select 'Reset this PC.' You will get two options – 'Keep my files' and 'Remove everything.' Since you want a factory reset, choose 'Remove everything.'
-
Proceed Without Password: Since you can't access your account, Windows will prompt you to choose an option to continue without the need for the account password. Select the option to proceed.
-
Finish the Reset: Follow the additional on-screen instructions to complete the reset. This might involve deciding on disk cleaning options, where you should select the 'Fully clean the drive' option for a complete factory reset.
This method is viable on HP laptops running Windows 8, 8.1, 10, and 11.
Alternative Methods
Sometimes, standard methods may not work due to various system or software issues. In such cases, alternative methods should be considered.
- Using a System Repair Disc or USB:
- Create a system repair disc or a bootable USB drive from another computer.
- Insert the disc or USB into your HP laptop and restart the device.
- Boot from the inserted media by pressing the appropriate key (like F9 or Esc) during startup.
-
Follow the prompts to access recovery tools and perform a factory reset.
-
Command Prompt:
- If you can access the Command Prompt from the Advanced startup options, you can execute a complete reset command.
- Select 'Troubleshoot' from the Advanced options menu, then go to 'Advanced options' and choose 'Command Prompt.'
-
Enter the command
systemreset -factoryresetand follow the on-screen instructions to reset your laptop without a password. -
Third-Party Software:
- Utilize third-party software designed for password and data recovery. Tools like PassFab 4WinKey or similar applications can help you to unlock your laptop and perform a factory reset without a password.
Each method has its own pros and cons, allowing you to choose the most convenient and effective method based on your specific situation.
Steps to Take After the Reset
After successfully resetting your HP laptop, a few steps will help you get back to optimal use:
-
Install the Latest Windows Updates: Keeping your system updated ensures you have the latest features and security patches.
-
Restore Backed-Up Data: Transfer your important files from the external backup device or cloud service back to your laptop.
-
Reinstall Necessary Software: Install your preferred applications, ensuring you get the latest versions for optimal performance and security.
Following these steps ensures your laptop operates smoothly post-reset.
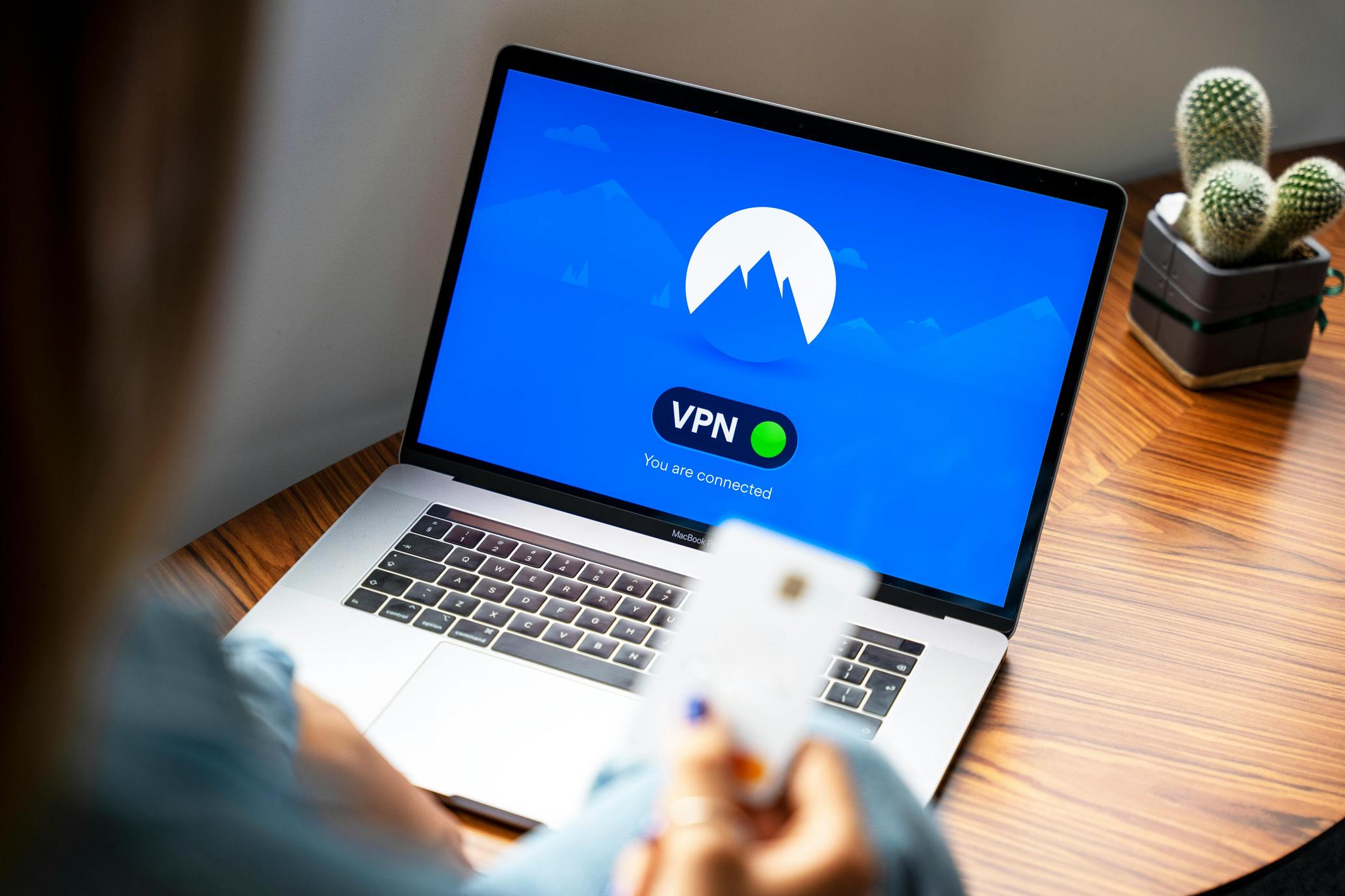
Conclusion
Resetting your HP laptop without a password might seem daunting, but it's entirely achievable with the correct approach. Whether using HP Recovery Manager, Windows built-in features, or alternative methods, you can get your laptop back to its factory state efficiently. Always remember to back up your data before proceeding with any reset to avoid losing important files.
Frequently Asked Questions
Can I factory reset my HP laptop without any software?
Yes, using built-in features like the Advanced Startup Options in Windows, you can factory reset your HP laptop without needing additional software.
Will a factory reset remove all my files on an HP laptop?
Yes, a factory reset will remove all files on your HP laptop, effectively returning it to its out-of-the-box state. Always back up data before performing the reset.
How can I back up my data before a factory reset?
You can back up your data using an external hard drive, USB stick, or cloud storage services. Simply copy the files you wish to retain to your chosen backup medium before performing the reset.