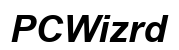How to Use Laptop as a Second Monitor
Introduction
Ever wished for an extra screen to boost your productivity? Using a laptop as a second monitor is a cost-effective and convenient solution. Whether you are a professional looking to expand your workspace or simply want a better setup for multitasking at home, incorporating your laptop into your existing setup is simpler than you might think.

Why Use a Laptop as a Second Monitor
Utilizing a laptop as a second monitor can revolutionize your work and entertainment setup. Firstly, it allows you to extend your display, making multitasking seamless. Imagine having your email open on one screen and a spreadsheet on another – it’s a productivity game-changer. Secondly, it’s an economical option. Rather than purchasing a new monitor, you can use the devices you already own. Finally, it offers flexibility, making remote work or collaborations more efficient by having multiple applications open at once.
Using your laptop this way can enhance creativity, streamline workflows, and improve overall efficiency. Now, let's delve into the steps to turn this idea into reality.
Preparing Your Devices
Before proceeding, ensure both your laptop and your primary computer are on the same network. Check that your laptop's operating system is up-to-date to prevent compatibility issues. You will need to decide whether you wish to use built-in OS features or third-party software for this setup.
Here’s a quick checklist to prepare:
- Update your Operating System: Ensure both devices have the latest updates.
- Check Network Connectivity: Make sure both devices are connected to the same Wi-Fi network.
- Identify Connection Method: Decide whether to use built-in features or third-party software solutions.
With everything in place, you’re ready to proceed.
Using Built-In Features to Extend Your Display
Most modern operating systems offer built-in features to extend your display. This section will guide you through the process for both Windows and macOS users.
For Windows Users
Windows offers a Miracast feature, enabling you to wirelessly share your screen. Here’s how to set it up:
- Call up the Action Center by pressing Win + A and select Project.
- Choose Connect to a wireless display.
- On your laptop, go to Settings > System > Projecting to this PC.
- Configure the settings to enable projection.
Once these steps are followed, your laptop will act as an additional display for your Windows PC.
For macOS Users
Using a feature called AirPlay, you can easily extend your macOS display:
- On your primary Mac, click Display in the menu bar and select your laptop.
- On your laptop, accept the prompt to enable AirPlay.
- Go to System Preferences > Displays to adjust settings.
Your macOS laptop will now function as an external monitor.
Let’s now look at third-party software solutions that can offer additional features and flexibility.
Using Third-Party Software Solutions
Sometimes, built-in features may not offer the flexibility or performance you need. Third-party software can fill this gap. Here’s a breakdown of popular third-party options:
Duet Display Setup
Duet Display is known for its ease of use:
- Download and install Duet Display on both devices.
- Launch the app on your primary computer and laptop.
- Connect your laptop to your primary computer via USB.
- Configure settings through the Duet Display app to extend your display.
SpaceDesk Setup
SpaceDesk provides a robust wireless solution:
- Install SpaceDesk on both devices from the official website.
- Launch SpaceDesk on your primary computer and set it as Server.
- Open SpaceDesk on your laptop and connect to the Server.
- Configure the display settings to extend your screen.
Additional Software Options
Other notable software includes Splashtop, iDisplay, and Air Display. Each has unique features that cater to different preferences and requirements. Explore their official guides to find the best fit for your needs.
If software doesn't quite meet your requirements, hardware solutions could be the more reliable, high-performance alternatives.
Using Hardware Solutions to Extend Your Display
While software solutions are convenient, hardware options like cables and adapters offer stable, high-performance connections.
HDMI Cables
An HDMI cable is one of the simplest ways to connect your laptop as an external monitor:
- Plug the HDMI cable into your laptop’s HDMI port.
- Connect the other end to your primary computer’s HDMI port.
- Change the input source on both devices to HDMI.
- Configure display settings on your primary computer.
USB-to-HDMI Adapters
If your laptop lacks an HDMI port, a USB-to-HDMI adapter is a viable alternative:
- Attach the USB end of the adapter to your laptop.
- Connect an HDMI cable between the adapter and your primary computer.
- Switch input sources appropriately.
- Adjust display settings.
Other Accessories
- Docking Stations: Enhance connectivity options by using a docking station for more stability and multiple connections.
- Wireless HDMI Transmitters: For cleaner setups without cumbersome wires.
Now, let's address some common issues you might face during the setup process.

Troubleshooting Common Issues
Encountering issues is part of the setup process. Here are quick fixes:
- No Signal: Check cables and ensure devices are on the same network.
- Laggy Display: Reduce video quality settings or switch from wireless to wired connections.
- Software Crashes: Ensure applications are up-to-date or try alternative software.
Conclusion
Using a laptop as a second monitor can transform your productivity and entertainment setup. With various built-in features, third-party software, and hardware solutions, you can find the method that best suits your needs. Follow the steps outlined here to enhance your workspace seamlessly.
Frequently Asked Questions
Can I use a laptop as a second monitor for gaming?
Yes, but ensure you have low latency connections and high-performance cables for optimal gaming experience.
What should I do if the connection keeps dropping?
Switch from wireless solutions to wired connections to enhance stability, or update your networking hardware.
Is it possible to use a laptop as a second monitor with Linux?
Yes, applications like x2x and Synergy can help extend displays on Linux-based systems.