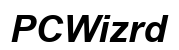How to Turn Off Airplane Mode on Your Laptop
Introduction
Airplane mode is essential for stopping all wireless communication on your devices, including Wi-Fi, Bluetooth, cellular, and GPS functions. It is especially useful when you're on a flight or in other situations where wireless signals need to be disabled. However, knowing how to turn off airplane mode on your laptop when it's no longer needed is equally crucial. This article will provide comprehensive step-by-step guides for both Windows laptops and MacBooks. We will also delve into common troubleshooting techniques to help you resolve any persistent issues related to airplane mode.
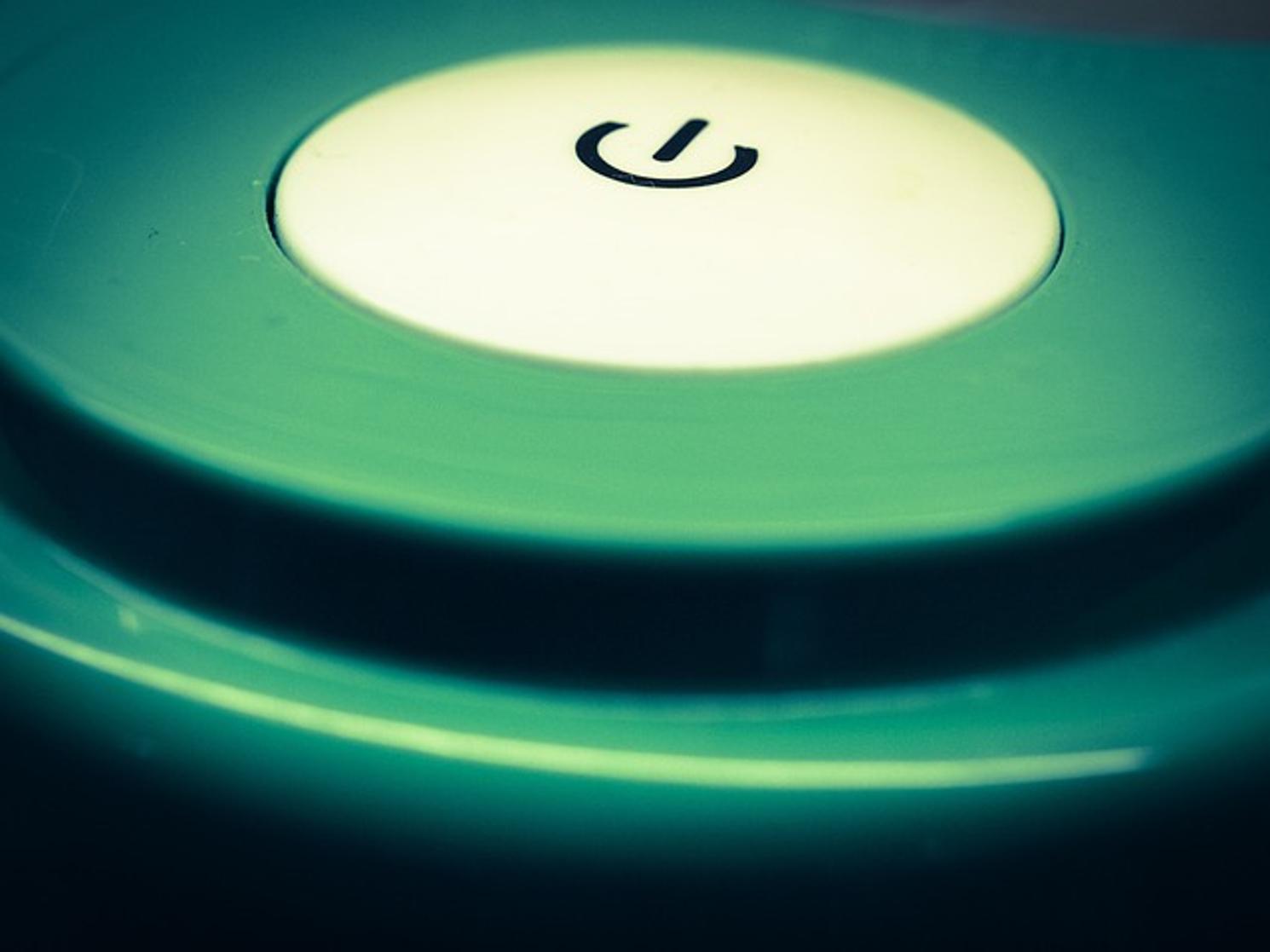
What is Airplane Mode?
Airplane mode is a setting available on many electronic devices, including laptops, smartphones, and tablets. When activated, this mode disables all wireless communication capabilities. This includes turning off Wi-Fi, Bluetooth, and cellular signals.
The main purpose of airplane mode is to prevent electronic devices from interfering with the aircraft's communication systems. When you switch it on, your device becomes a standalone unit, unable to send or receive any form of wireless communication. This setting is symbolized by an airplane icon, which is standard across most devices.
For laptops, airplane mode can be particularly useful beyond just being on a flight. It provides an easy and quick way to disable all connections and can be a handy feature when working offline or wanting to conserve battery life.
When and Why to Use Airplane Mode?
Traveling on Flights
When traveling by air, airline regulations require passengers to switch devices to airplane mode during takeoff and landing. While some airlines offer in-flight Wi-Fi services, it's still mandatory to have airplane mode activated and then connect to the specific in-flight Wi-Fi network. This ensures that the aircraft's navigation and communication systems remain undisturbed.
Saving Battery Life
Activating airplane mode can be an effective strategy to save battery life. By shutting down all wireless communications, your laptop conserves energy, extending battery usage. This is helpful when you are on the go and don't have immediate access to a power source.
Minimizing Disruptions
Another advantage of airplane mode is that it helps minimize disruptions. When you need to focus on a task without interruptions from notifications, messages, or calls, turning on airplane mode is a quick solution. This can be particularly beneficial during meetings, study sessions, or any scenario where concentration is paramount.
Step-by-Step Guide to Turning Off Airplane Mode on Windows Laptops
Accessing Network Settings
- Begin by clicking on the Start menu or pressing the Windows key.
- Go to 'Settings' by selecting the gear icon.
- In the Settings window, click on 'Network & Internet.'
Toggling Off Airplane Mode
- Within the 'Network & Internet' settings, select 'Airplane mode' from the left sidebar.
- Locate the toggle switch under 'Airplane mode.' Slide it to the 'Off' position.
Troubleshooting Common Issues
If you face issues turning off airplane mode, follow these steps:
- Ensure you have administrative privileges on your laptop.
- Restart your device to refresh the system settings.
- Check for any pending Windows updates and install them.
- If the problem persists, perform a network reset by going to 'Settings' > 'Network & Internet' > 'Status' and selecting 'Network reset.'
Step-by-Step Guide to Turning Off Airplane Mode on MacBooks
Using Menu Bar Settings
- Click on the Wi-Fi icon located on the top-right of your menu bar.
- If airplane mode is on, you'll see an option to turn it off. Click to disable it.
Checking System Preferences
- Go to the Apple icon on the top-left corner and select 'System Preferences.'
- Navigate to 'Network' within the System Preferences window.
- In the Network settings, review the left sidebar to ensure all relevant services (Wi-Fi, Bluetooth) are enabled.
Resolving Airplane Mode Persistence Issues
For persistent issues, these steps can help:
- Restart your MacBook.
- Make sure all software updates are applied by going to 'System Preferences' > 'Software Update.'
- For more complex issues, reset the Network settings by removing and re-adding your network connections via 'System Preferences' > 'Network.'
Troubleshooting Persistent Airplane Mode Problems
Driver Updates and System Restarts
- Ensure your network drivers are up-to-date. Go to 'Device Manager,' right-click on your network adapter, and choose 'Update driver.'
- Restart your laptop to apply any changes made.
Network Setting Resets
- For Windows, go to 'Settings' > 'Network & Internet' > 'Status,' and select 'Network reset.'
- For MacBooks, reset the Network settings by navigating to 'System Preferences' > 'Network,' and follow the steps to remove and re-add network services.
Seeking Professional Help
If troubleshooting does not resolve the issue, seek professional help. Consult customer support for your laptop's manufacturer or visit a certified technician.

Conclusion
Turning off airplane mode on your laptop is a straightforward process, yet knowing the steps is essential for an uninterrupted workflow. Follow the guides provided for Windows and MacBook to manage airplane mode effectively. If issues persist, follow the troubleshooting steps or seek professional assistance to ensure your laptop’s network functionalities are restored.
Frequently Asked Questions
What do I do if Airplane Mode won’t turn off on my laptop?
Try restarting your device, updating network drivers, or resetting network settings. If issues persist, consult a technician.
How does using Airplane Mode affect my laptop’s battery life?
Airplane mode conserves battery by disabling all wireless communications, which reduces power consumption.
Is it necessary to use Airplane Mode during flights?
Yes, airline regulations require passengers to use airplane mode to prevent interference with the aircraft's systems.