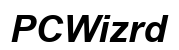How to Troubleshoot a Laptop Not Detecting a Bluetooth Adapter
Introduction
Encountering issues where your laptop doesn't detect a Bluetooth adapter can be frustrating. Bluetooth technology is crucial for connecting peripherals, such as headphones, keyboards, and mice. When this function goes missing, it disrupts productivity and enjoyment. This guide will walk you through troubleshooting steps to resolve detection issues with your Bluetooth adapter. Whether you're an experienced user or a novice, these steps will help you identify and fix the underlying issues efficiently.

Common Causes for Bluetooth Detection Issues
There are several reasons why a laptop might not detect a Bluetooth adapter. Understanding these potential causes helps in addressing the root of the problem swiftly. Common causes include:
- Driver Problems: Outdated or corrupt drivers can prevent the Bluetooth adapter from being recognized.
- Disabled Bluetooth Functionality: Bluetooth may be accidentally turned off either via the system settings or hardware switch.
- Hardware Issues: Faulty Bluetooth adapter or damaged port might cause detection problems.
- Software Conflicts: Conflicts with other installed software can interfere with Bluetooth functionality.
- BIOS/UEFI Settings: Incorrect settings in BIOS/UEFI can affect Bluetooth performance.
By pinpointing these common issues, users can better understand where to begin their troubleshooting efforts.
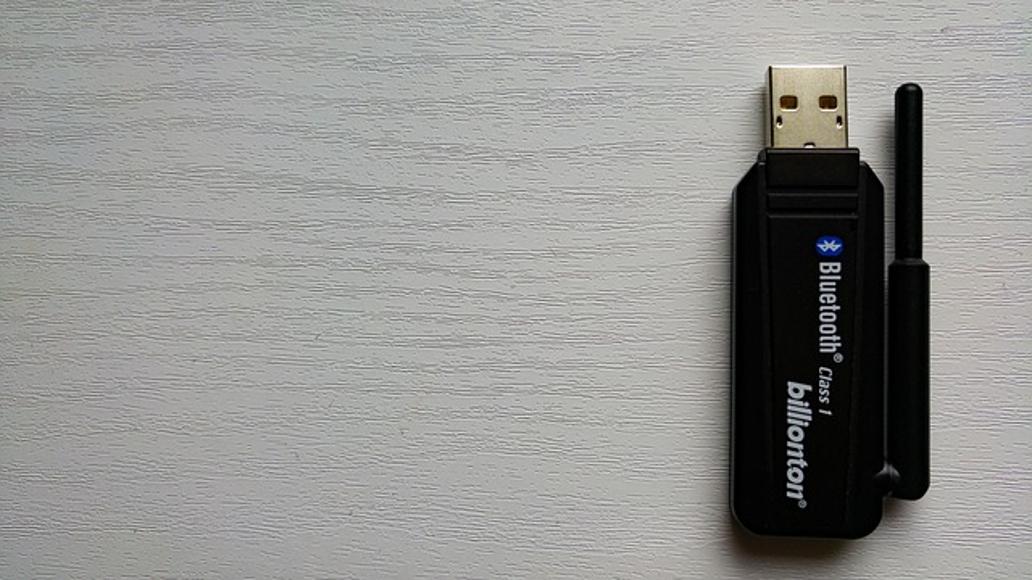
Preliminary Checks
Before diving into more detailed troubleshooting, perform the following preliminary checks:
- Check Bluetooth Status:
- Ensure Bluetooth is turned on.
-
Check the Bluetooth icon in the taskbar or system settings.
-
Reconnect Bluetooth Adapter:
- If using an external adapter, try unplugging and replugging it.
-
Use a different USB port to rule out a faulty port.
-
Restart Your Laptop:
- A simple restart can sometimes resolve detection issues caused by temporary glitches.
These preliminary checks can often quickly resolve minor issues, saving time for more complex troubleshooting steps.
Updating Bluetooth Drivers
Driver issues are among the most common causes of Bluetooth detection problems. Updating your Bluetooth drivers can help resolve these issues. Follow these steps:
- Open Device Manager:
-
Press
Windows + Xand selectDevice Manager. -
Locate Bluetooth Adapter:
-
Expand the
Bluetoothsection to find your adapter. -
Update Driver:
- Right-click on the Bluetooth adapter and select
Update driver. -
Choose
Search automatically for updated driver software. -
Install Updates:
-
Follow the on-screen instructions to download and install any available updates.
-
Restart Your Laptop:
- Restart your laptop to apply the changes.
Ensuring your drivers are up-to-date can fix many detection issues and improve overall Bluetooth functionality.
Enabling Bluetooth Services
Bluetooth requires several services to be running correctly on your laptop. Disabling these services inadvertently can cause detection problems. Here's how to verify and enable them:
- Open Run Dialog:
-
Press
Windows + R, typeservices.msc, and pressEnter. -
Locate Bluetooth Services:
-
Look for services like
Bluetooth Support Service,Bluetooth Handsfree Service, etc. -
Enable Services:
-
Right-click on each service, select
Properties, set the startup type toAutomatic, and clickStart. -
Apply Changes:
-
Click
Applyand thenOK. -
Restart Your Laptop:
- Restart your laptop to ensure all services are running as intended.
Enabling these services ensures that all necessary background processes for Bluetooth are active.
Checking BIOS/UEFI Settings
Sometimes, BIOS/UEFI settings can interfere with Bluetooth detection. Checking these settings might resolve the issue:
- Access BIOS/UEFI:
-
Restart your laptop and press the designated key (often
F2,Del, orEsc) to enter BIOS/UEFI settings. -
Navigate to Advanced Settings:
-
Use the arrow keys to navigate to advanced settings.
-
Check Bluetooth Settings:
-
Ensure Bluetooth is enabled. Look for settings related to wireless devices or integrated peripherals.
-
Save and Exit:
-
Save changes and exit BIOS/UEFI.
-
Restart Your Laptop:
- Allow your laptop to restart and check Bluetooth functionality.
Verifying these settings ensures the hardware-level enabling of your Bluetooth adapter.
Addressing Software Conflicts
Occasionally, software conflicts can be the culprit behind Bluetooth issues. Addressing these conflicts can restore proper functionality:
- Check Installed Programs:
-
Open
Control Paneland navigate toPrograms and Features. -
Identify Conflicting Programs:
-
Look for recently installed software that might interfere with Bluetooth. Antivirus programs or system utilities are common offenders.
-
Disable or Uninstall Conflicting Programs:
-
Temporarily disable or uninstall these programs to determine if they are causing the issue.
-
Restart Your Laptop:
- After removing possible conflicts, restart your laptop and check for Bluetooth detection.
Resolving software conflicts can eliminate unexpected interferences affecting Bluetooth functionality.
Conclusion
Troubleshooting a laptop not detecting a Bluetooth adapter can be straightforward if approached systematically. Start with preliminary checks, then move on to updating drivers, enabling necessary services, checking BIOS/UEFI settings, and addressing software conflicts. By following these steps, you can identify and resolve most Bluetooth detection issues, ensuring seamless connectivity for your devices.
Frequently Asked Questions
Why is my laptop not detecting my Bluetooth adapter?
Common reasons include outdated drivers, disabled Bluetooth, hardware problems, software conflicts, or incorrect BIOS/UEFI settings.
How do I reinstall Bluetooth drivers on my laptop?
Open `Device Manager`, locate the Bluetooth adapter, right-click and select `Uninstall device`. Restart your laptop to reinstall the drivers automatically.
Can a hardware failure cause my Bluetooth adapter to not be detected?
Yes, a faulty Bluetooth adapter or damaged USB port can lead to detection issues, necessitating repair or replacement.