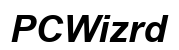Master How to Switch Windows with Keyboard Shortcuts
Introduction
Switching windows quickly with keyboard shortcuts significantly boosts productivity and efficiency. Instead of navigating with a mouse or trackpad, you can shift between applications and tasks in seconds. Mastering these shortcuts can streamline your workflow, allowing you to focus more on your tasks and less on navigation.
This guide will walk you through the must-know keyboard shortcuts for both Windows and Mac OS. You'll also discover how to customize these shortcuts to better suit your needs, along with advanced tips and troubleshooting advice.
Mastering keyboard shortcuts is essential for anyone looking to optimize their workflow. Shortcuts reduce the time spent moving between applications, enabling seamless multitasking. This skill can particularly benefit professionals juggling multiple tasks or projects simultaneously.
Keyboard shortcuts also minimize strain on your wrists from excessive mouse use, helping you avoid repetitive strain injuries. Additionally, proficiency with keyboard shortcuts often impresses employers and colleagues, showcasing your efficiency and technological skills.
Accurately switching windows with keyboard shortcuts on Windows OS can significantly enhance your multitasking ability. Here are some essential shortcuts:

Alt + Tab
The Alt + Tab shortcut is a classic way to switch between open windows. Hold down the Alt key and press Tab to cyclically move through your open applications. Release both keys when you've selected your desired window.
Win + Tab
The Win + Tab shortcut offers a more visual method to switch between open tasks. Press the Windows key and the Tab key to open the Task View interface. Here, you can see thumbnails of all your open windows and virtual desktops. Navigate using the arrow keys, then press Enter to switch.
Win + D
If you need to quickly access your desktop, the Win + D shortcut minimizes all open windows, showing the desktop. Press Win + D again to restore your minimized windows to their previous state.
Switching windows on Mac OS also involves several handy shortcuts. Here are the must-know ones:
Command + Tab
Command + Tab is the primary way to switch between applications on Mac. Hold the Command key and press Tab to cycle through your open apps. Once you reach your desired app, release the keys to activate it.
Mission Control (Control + Up Arrow)
Mission Control provides a comprehensive view of all your open applications and desktops. Press Control + Up Arrow to access it. You can then select the window or desktop you want to switch to.

Command + ~
If you need to switch between windows within the same application, use Command + ~. This shortcut helps you quickly navigate through multiple instances of a single app, like various documents in Word or different windows in your browser.
Sometimes, default shortcuts don't align with your workflow. Customizing shortcuts allows you to set them according to your preferences and needs.
Windows OS Settings
To customize keyboard shortcuts on Windows, go to Settings > Devices > Typing > Advanced Keyboard Settings. Here, you can personalize your keyboard shortcuts.
Mac OS System Preferences
On Mac OS, navigate to System Preferences > Keyboard > Shortcuts. This section allows you to change existing shortcuts and create new ones that better suit your tasks.

Using Third-Party Software
For more advanced customization, third-party software can be invaluable. Programs like AutoHotkey for Windows and Karabiner for Mac provide extensive options for creating and managing custom shortcuts. These tools enhance your system’s flexibility but require some time to set up effectively.
Beyond basic shortcuts, advanced techniques can further enhance your multitasking abilities.
Virtual Desktops in Windows
Windows OS allows the creation of virtual desktops to segregate different tasks or projects. Use Win + Ctrl + D to create a new desktop and Win + Ctrl + Left/Right Arrow to navigate between them.
Spaces in Mac OS
Mac OS features a similar function known as Spaces. Access Spaces through Mission Control and use the Control + Left/Right Arrow to switch between them. This allows you to organize your work across multiple desktops.
Multi-Monitor Navigation
For users with multiple monitors, shortcuts like Win + Shift + Left/Right Arrow (Windows) or Control + Left/Right Arrow (Mac) enable you to move active windows between screens seamlessly. This technique is particularly useful in complex multitasking environments.
Sometimes keyboard shortcuts may not work as expected. Here are some common problems and solutions:
- Shortcuts Stop Working: Ensure your keyboard drivers are up-to-date. Reboot your system to resolve temporary glitches.
- Conflicts with Other Software: Some applications may override default shortcuts. Check the software’s settings and adjust accordingly.
- Customization Issues: If custom shortcuts are failing, revisit your settings or third-party software configuration to ensure they are correctly established.
Mastering how to switch windows with keyboard shortcuts significantly enhances productivity and streamlines your workflow. Whether you're using Windows or Mac OS, learning these shortcuts, customizing them to fit your needs, and leveraging advanced tips can make multitasking more efficient. Troubleshooting advice ensures you overcome common hiccups and maintain smooth operation.
Harness the power of keyboard shortcuts today to simplify window management and focus on what truly matters: your work.
Frequently Asked Questions
How do I reset my keyboard shortcuts?
For Windows, navigate to Settings > Devices > Typing > Advanced Keyboard Settings and reset to default. On Mac, go to System Preferences > Keyboard > Shortcuts and click the Restore Defaults button.
Can I use third-party software to customize shortcuts?
Yes, third-party software like AutoHotkey for Windows and Karabiner for Mac can provide additional flexibility and customization options for your keyboard shortcuts.
What should I do if my shortcuts stop working?
First, check for any software that might be overriding the shortcuts. Then, ensure your keyboard drivers are up-to-date. Restart your computer to resolve any temporary software issues. If the problem persists, you may need to reset your keyboard settings or reconfigure your custom shortcuts.