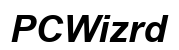How to Fix iPad Keyboard Issues
Introduction
Are you experiencing problems with your iPad keyboard? Whether the keyboard is not typing correctly, keeps disappearing, or seems unresponsive, these issues can be incredibly frustrating. This blog will guide you through step-by-step solutions to fix your iPad keyboard. From immediate fixes to advanced troubleshooting and hardware-related solutions, we've got everything covered. Read on to regain optimal functionality of your iPad keyboard.

Identifying the Problem
The first step to solving any issue is identifying what exactly is wrong. iPad keyboard issues can manifest in various ways:
- The keyboard isn't responding.
- Keys appear to be stuck or are not typing correctly.
- The keyboard frequently disappears while typing.
- There’s a noticeable delay between keypress and the display.
Start by using your iPad in different scenarios. Test the keyboard on different apps to identify if the issue is app-specific. If the keyboard only malfunctions in specific applications, the problem may lie within the app itself rather than the iPad keyboard. Also, perform a quick iOS version check to confirm that your software is up-to-date. Sometimes, outdated software can cause compatibility issues with your keyboard.
By understanding what precisely is going wrong and under what conditions, you will be better prepared to address and fix the issue.

Immediate Fixes
Before diving into advanced troubleshooting, try these straightforward fixes:
- Restart Your iPad:
- Press and hold the Power button until the 'slide to power off' slider appears.
- Slide to power off.
-
Wait a few seconds, then press and hold the Power button again to restart.
-
Hard Reset:
-
Press and hold both the Power button and the Home button (or Volume Down button for models without a Home button) until the Apple logo appears.
-
Close Background Apps:
- Double-tap the Home button or swipe up on the home screen to view recent apps.
-
Swipe up on any open apps to close them.
-
Check for Software Updates:
- Go to 'Settings' > 'General' > 'Software Update'.
- Install any available updates.
Immediate fixes like these can resolve a majority of temporary software glitches that may cause your iPad keyboard issues. If these do not work, it's time to look at advanced troubleshooting steps.

Advanced Troubleshooting
If basic fixes haven't resolved the problem, follow these advanced troubleshooting steps:
- Reset Keyboard Dictionary:
- Go to 'Settings' > 'General' > 'Reset'.
- Tap on 'Reset Keyboard Dictionary'.
-
Enter your passcode if prompted.
-
Check Keyboard Settings:
- Navigate to 'Settings' > 'General' > 'Keyboard'.
-
Turn off features like 'Auto-Correction' or 'Predictive Text' to see if they may be causing issues.
-
Use a Different Keyboard:
- Download a third-party keyboard from the App Store.
- Go to 'Settings' > 'General' > 'Keyboard' > 'Keyboards', then tap 'Add New Keyboard'.
-
Select the newly installed keyboard.
-
Restore iPad to Factory Settings:
- Ensure you back up your iPad via iCloud or iTunes.
- Go to 'Settings' > 'General' > 'Reset'.
- Tap on 'Erase All Content and Settings'.
- After restoring, set up your iPad as new or from the backup.
By engaging in these advanced troubleshooting steps, you target potential software bugs and restore the functionality of your iPad keyboard. If the issue persists, it may be hardware-related.
Hardware-Related Fixes
Sometimes, the problem isn’t software but hardware. Here's how to deal with hardware-related issues:
- Inspect Physical Components:
- Look for any physical damage, dust, or debris between the iPad and external keyboard (if using one).
-
Clean the connector points gently with a soft, dry cloth.
-
Charge Your iPad:
- Ensure your iPad is sufficiently charged.
-
Keyboard issues can occur if the battery is low.
-
External Keyboard Issues:
- Test the keyboard with another device to see if it works.
-
If the keyboard doesn’t work on another device, it may need repair or replacement.
-
Apple Support:
- Contact Apple Support or visit an Apple Store for professional diagnosis and repair.
Fixing hardware-related issues often requires more hands-on approaches and specialized tools. If unsure, it's always best to seek professional help.
Preventative Measures
To avoid running into similar keyboard problems in the future, consider these preventative measures:
- Regular Software Updates:
-
Keep your iPad’s software updated to the latest version.
-
Clean Regularly:
-
Clean your iPad and any external keyboard components regularly to avoid dust accumulation.
-
Avoid App Overload:
- Limit the number of apps running in the background to maintain optimal iPad performance.
By adopting these simple habits, you can minimize the chances of encountering iPad keyboard issues again.
Conclusion
Fixing an iPad keyboard issue doesn’t have to be a daunting task. By following the outlined steps—identifying the problem, applying immediate fixes, performing advanced troubleshooting, addressing hardware-related problems, and taking preventative measures—you'll likely resolve most keyboard issues. If you find that the problem persists, don't hesitate to seek professional help to ensure your device functions optimally.
Frequently Asked Questions
What should I do if my iPad keyboard is not typing correctly?
If your iPad keyboard isn’t typing correctly, start by restarting your iPad, performing a hard reset, and checking for software updates. If the problem persists, reset the keyboard dictionary and disable certain keyboard settings like Auto-Correction.
How do I reset my iPad keyboard settings?
To reset your iPad keyboard settings: 1. Go to 'Settings' > 'General' > 'Reset'. 2. Tap on 'Reset Keyboard Dictionary'. 3. Enter your passcode if prompted.
Why does my iPad keyboard keep disappearing?
Your iPad keyboard may keep disappearing due to temporary glitches, software issues, or specific app behaviors. Restart your iPad, close background apps, and check for updates. If these steps don’t work, consider reinstalling the offending apps or resetting your keyboard settings.