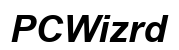How to Reset Computer: A Complete Guide
Introduction
Resetting a computer can solve a myriad of problems, including sluggish performance, software glitches, and preparing for a fresh start. In this guide, we will explore the various reasons you might need to reset your computer, methods to back up your essential data, and step-by-step instructions for both Windows and macOS. Whether you need a soft reset, a hard reset, or a factory reset, we've got you covered.

Common Reasons to Reset Your Computer
Resetting your computer might seem like a drastic measure, but it's an effective way to tackle various issues. Here are some common reasons people choose to reset their computers:
- Performance Issues: Over time, computers can become slow due to accumulated data and software. A reset can give it a fresh start, making it run faster and more efficiently.
- Software Problems: If you experience frequent crashes or software malfunctions, a reset can clear any conflicts or corrupt files causing these issues.
- Virus and Malware Removal: Sometimes, resetting your system is the best way to completely get rid of viruses and malware that traditional antivirus programs can't remove.
- Selling or Donating: When you're ready to sell or donate your computer, resetting it ensures all your personal data is removed, protecting your privacy.
By understanding why a reset is useful, you can better prepare and decide on the right type of reset for your needs.
Preparing for a Computer Reset
Before you reset your computer, it's crucial to take some preparatory steps to ensure you don't lose important data or software licenses.
Backing Up Important Data
The first step is to back up your important data. You can do this in several ways:
- External Storage: Use an external hard drive or USB flash drive to copy your vital files and documents.
- Cloud Storage: Utilize cloud services like Google Drive, Dropbox, or OneDrive to store your files securely online.
- Network Backup: If you have a network-attached storage (NAS) device, you can back up your data to it.
Deactivating Software Licenses
Ensure that you deactivate the licenses of any software that prohibits multiple installations or requires reactivation. For example, Adobe Creative Cloud and Microsoft Office often need license deactivation before proceeding with a reset.
Creating a Restore Point
For Windows users, creating a restore point can be a lifesaver. This allows you to revert your system to a previous state if the reset doesn’t go as planned. Go to 'Control Panel > System and Security > System > System Protection' and create a new restore point.
How to Perform a Soft Reset
A soft reset is typically a simple restart that can fix minor issues without affecting your files. Here’s how you can perform a soft reset on both Windows and macOS.
Steps for Windows
- Click on the 'Start Menu.'
- Select the 'Power' button.
- Click 'Restart.'
Steps for macOS
- Click on the 'Apple' menu in the upper-left corner.
- Select 'Restart.'
- Confirm by clicking 'Restart' again in the pop-up window.

How to Perform a Hard Reset
A hard reset is more comprehensive than a soft reset and can fix a broader range of issues. It involves completely shutting down your computer and starting it up again.
What is a Hard Reset?
A hard reset forces the computer to close all applications and shut down, often requiring holding down the power button. This method is particularly useful when the system is unresponsive.
Detailed Steps for Windows
- Press and hold the 'Power' button until the computer shuts off.
- Wait for about 10-15 seconds.
- Press the 'Power' button again to turn the computer back on.
Detailed Steps for macOS
- Press and hold the 'Power' button until the Mac shuts off.
- Wait for about 10-15 seconds.
- Press the 'Power' button again to turn the Mac back on.
Factory Reset: Restoring Your Computer to Original Settings
If all else fails and you need to return your computer to its original state, a factory reset is the way to go. This method removes all your data and reinstalls the operating system.
What to Consider Before Performing a Factory Reset
Understand that a factory reset will delete all personal files, applications, and settings. Ensure you have a complete backup of important data and take note of software licenses you’ll need to reinstall later.
Backing Up Your Data
Reiterate the importance of backing up your data. Ensure that files, photos, music, and other important documents are safely stored either on external storage or in the cloud.
Steps for Windows
- Open 'Settings' by clicking the 'Start Menu' and then the 'Gear' icon.
- Navigate to 'Update & Security' and select 'Recovery.'
- Click 'Get Started' under 'Reset this PC.'
- Choose either 'Keep my files' or 'Remove everything' based on your needs.
- Follow the on-screen instructions to complete the reset.
Steps for macOS
- Restart your Mac and hold down 'Command + R' until you see the Apple logo.
- Select 'Disk Utility' and click 'Continue.'
- Choose your startup disk and click 'Erase.'
- Close Disk Utility and select 'Reinstall macOS.'
- Follow the on-screen instructions to complete the reset.

Post-Reset Checklist
After resetting your computer, there are several steps you should take to ensure it's running optimally.
Restoring Data and Reinstalling Software
- Transfer backed-up data: Copy your files back to the computer from your external device or cloud storage.
- Reinstall essential software: Install programs you need for daily use, such as browsers, office suites, and any specialized software.
Updating Operating System and Drivers
Ensure that your operating system and drivers are up to date:
- Windows: Go to 'Settings > Update & Security > Windows Update' and check for updates.
- macOS: Open 'System Preferences' and click 'Software Update.'
Configuring System Settings
Reconfigure your system settings to personalize your computer:
- Adjust display settings: Ensure your screen resolution and display settings meet your preferences.
- Set up network connections: Re-establish your Wi-Fi connections.
- Customize preferences: Update your system preferences, such as keyboard shortcuts, background images, and screensavers.
Conclusion
Resetting your computer can be an effective way to resolve persistent issues, remove malware, or prepare the system for sale. By following this comprehensive guide, you can ensure the process is smooth and efficient. Always remember to back up your data and deactivate software licenses before proceeding with any type of reset.
Frequently Asked Questions
What Should I Do If My Computer Won’t Reset?
If your computer won't reset, there are a few troubleshooting steps you can take: 1. **Check for system updates:** Ensure that your operating system is up-to-date. 2. **Run a virus scan:** Sometimes malware can prevent a system from resetting. 3. **Consult a professional:** If all else fails, professional help might be necessary.
Will Resetting My Computer Remove Viruses?
A reset can effectively remove viruses and malware if you choose the 'Remove everything' option. Nevertheless, always have a reliable antivirus program installed to prevent future infections.
How Often Should I Reset My Computer?
There is no hard and fast rule, but generally, performing a reset every year or when you encounter significant issues can help maintain the computer’s performance and health.