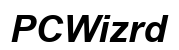How to Transfer Homescreen Shortcuts from Laptop to Laptop
Introduction
Transferring homescreen shortcuts from one laptop to another might seem daunting but follows a disciplined approach to ensure a seamless experience. Proper preparation, combined with the right methods, can make this process both simple and efficient. This guide will outline various ways to achieve this, ensuring that you retain the convenience and efficiency of your workflow across devices.
When moving to a new laptop, manually recreating homescreen shortcuts isn't necessary. This guide will cover several methods, including using cloud services, external storage, network sharing, and migration software. By the end, you'll be equipped to select the approach that best suits your needs.

Understanding Homescreen Shortcuts
Homescreen shortcuts provide quick access to frequently-used applications, files, and folders. These tiny icons are more than mere aesthetic additions; they enhance productivity by reducing the time spent navigating through a laptop's directory. Knowing their importance underscores why transferring them efficiently is crucial.
Each operating system (OS) manages shortcuts differently, so a thorough understanding of their underlying structure helps in the transfer process. On Windows, these shortcuts are typically 'LNK' files that point to specific files or programs. Mac shortcuts often appear as 'aliases'. This guide will assume you're using a Windows OS unless otherwise stated, but many principles apply broadly.

Preparing for the Transfer
Preparation is the foundation of a smooth homescreen shortcut transfer process. Start by cleaning up your desktop to ensure only necessary shortcuts are moved. Remove any redundant or obsolete shortcuts. It's easier to transfer a neat homescreen than one cluttered with unnecessary icons.
Next, make a list of all essential shortcuts you need. This checklist will come in handy, ensuring nothing important gets left behind. Also, verify that the target laptop has the necessary applications already installed. If any software required by the shortcuts is missing, the shortcuts wouldn't function correctly.
Method 1: Using Cloud Services
Cloud services offer a convenient, modern method to transfer homescreen shortcuts between laptops. They provide the flexibility of accessing files anywhere, provided you have an internet connection.
Google Drive
- Open your Google Drive account on the source laptop.
- Upload a folder containing all your homescreen shortcuts to Google Drive.
- On the target laptop, download the folder from Google Drive and place the shortcuts on your desktop.
Dropbox
- Open Dropbox and sign in on your source laptop.
- Create a new folder in Dropbox and drag-and-drop your shortcuts into this folder.
- Access Dropbox on your new laptop and download the shortcuts onto your homescreen.
Microsoft OneDrive
- Launch OneDrive on the source laptop and sign in.
- Upload the necessary shortcuts into OneDrive's directory.
- Download the uploaded shortcuts from OneDrive on the target laptop and adjust them on your homescreen.
Method 2: Utilizing External Storage
Another traditional but reliable method is using external storage devices. This approach doesn't require an internet connection, making it very practical.
USB Flash Drives
- Insert a USB flash drive into your source laptop.
- Copy the homescreen shortcuts onto the flash drive.
- Eject the flash drive safely and insert it into the target laptop.
- Transfer the shortcuts from the flash drive to the new laptop's homescreen.
External HDD/SSD
- Connect an external HDD/SSD to your source laptop.
- Transfer the shortcuts onto the external storage.
- Eject safely and reconnect the external storage to the target laptop.
- Copy the shortcuts to the new desktop.

Method 3: Network Sharing
If both laptops are within the same local network, network sharing offers a direct method to transfer files without physical storage devices or internet-based services.
Setting Up Network Share
- Enable network sharing on both laptops and ensure they're connected to the same network.
- On the source laptop, right-click the folder containing your shortcuts and select 'Share with' > 'Specific people'.
- Add the user account of the target laptop and provide the necessary access permissions.
- From the new laptop, access the shared folder through the network and copy the shortcuts to the desktop.
Troubleshooting Common Issues
If encountering access issues: 1. Make sure both laptops are on the same network. 2. Verify that file-sharing settings are configured correctly. 3. Ensure user permissions are correctly set on the shared folder. 4. Disable any firewall temporarily to check if it's blocking the connection.
Method 4: Using Migration Software
Migration software can automate and simplify the process of transferring homescreen shortcuts, along with other settings and files.
PCmover
- Install PCmover on both laptops.
- Follow the on-screen instructions to establish a connection between the two devices.
- Select the shortcuts and other data you want to transfer.
- Complete the migration process using PCmover's prompts.
Zinstall
- Download and install Zinstall on both laptops.
- Choose the 'Migration' option, and Zinstall will create a connection between the laptops.
- Specify that you want to move homescreen shortcuts, along with any other necessary data.
- Follow the steps to finish the migration.
CloneApp
- Install CloneApp on your source laptop.
- Use CloneApp to back up your homescreen shortcuts.
- Save the backup files on an external drive.
- Transfer these files to your new laptop.
- Restore the shortcuts using CloneApp.
Conclusion
Transferring homescreen shortcuts from one laptop to another may seem intricate but can be managed effectively with the right tools and methods. Whether you opt for cloud services, external storage, network sharing, or migration software, understanding and preparing adequately is vital to a smooth transfer process.
Frequently Asked Questions
Can I transfer shortcuts between different operating systems?
Transferring shortcuts between different operating systems (e.g., Windows to Mac) can be challenging because of differences in how shortcuts are managed. Manual recreation may sometimes be necessary.
Are there risks associated with transferring shortcuts via cloud services?
While generally safe, always make sure your cloud service accounts are secure and use robust passwords to minimize risk.
What should I do if a shortcut doesn't work after transferring?
If a shortcut doesn't work, verify the target application's installation. Consider recreating the shortcut manually if the issue persists.