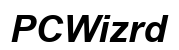How to See What's in Memory on Chromebook Laptop
Introduction
Are you curious about what's consuming memory on your Chromebook laptop? Understanding and managing memory usage is crucial for ensuring smooth performance and preventing slowdowns. Chromebooks, with their streamlined operating system, offer several ways to monitor and optimize memory. This blog will guide you through native methods, recommend third-party tools, and provide tips for efficient memory management.

Understanding Memory in Chromebooks
Memory, or RAM (Random Access Memory), is a crucial component that directly affects your Chromebook’s performance. When multiple applications and tabs are open, they consume memory, potentially slowing down your device. Chromebooks typically come with a limited amount of RAM, usually ranging between 2GB and 8GB, and optimizing its usage is key to a seamless user experience.
RAM temporarily stores data that the system uses while performing tasks, making it quicker to access compared to data stored on a hard drive or SSD. When RAM is filled up, Chromebooks might start using virtual memory, which can lead to decreased performance. Therefore, understanding how to see what's in memory on your Chromebook and managing it effectively will help maintain optimal performance and prevent issues that could hinder your productivity.
Native Methods to Check Memory Usage
Monitoring memory usage on your Chromebook can be done using built-in tools that provide real-time data about your device's performance. Let's explore these methods:
Accessing Task Manager
- Press
Search + Escto open the Task Manager. - Task Manager displays a list of running applications, their CPU usage, memory consumption, and network activity.
- Analyze which apps consume the most memory and consider closing non-essential applications to free up resources.
Viewing System Page
- Open Chrome and type
chrome://systemin the address bar. - Press Enter to access the system page, which contains detailed information about your device’s status.
- Click on data links, such as
mem_showormeminfo, to view comprehensive memory data and understand how resources are allocated.
Utilizing these native tools helps in pinpointing memory-hogging apps and deciding whether they need to remain active.
Using Third-Party Tools and Extensions
For more detailed analysis and additional features, third-party tools and Chrome extensions can significantly enhance your ability to monitor and manage memory.
Top Recommended Tools
- The Great Suspender - Suspends inactive tabs to free up memory and improve performance.
- Chrome Memory Saver - Monitors memory usage and suggests optimizations.
- System Info - Provides detailed insights into your Chrome OS device’s hardware usage.
Installation and Usage Instructions
- Visit the Chrome Web Store.
- Search for the desired extension, e.g., 'The Great Suspender'.
- Click on 'Add to Chrome' and follow the prompts to install.
- Once installed, access the extension through the Chrome toolbar.
- Configure the settings according to your preferences, such as time intervals for suspending tabs or notifications for high memory usage.
These tools offer user-friendly interfaces to help you manage and optimize memory usage effectively, ensuring that your Chromebook runs smoothly.
Tips to Optimize Memory Usage
Efficient memory management can prevent sluggish performance and enhance productivity. Here are practical tips to keep your Chromebook performing at its best:
Closing Unnecessary Tabs and Apps
- Regularly close tabs that are no longer needed to free up memory.
- Close background apps that are not in use, either through Task Manager or by right-clicking on the app icon and selecting 'Close'.
Maintaining a minimal number of open tabs and applications can considerably reduce memory consumption.
Clearing Cache and Cookies
- Open Chrome and click on the three-dot menu at the top right.
- Select 'More tools' and then 'Clear browsing data'.
- Choose 'Cached images and files' and 'Cookies and other site data'.
- Click on 'Clear data' to free up memory used by stored cache and cookies.
Clearing cache and cookies can significantly free up memory, ensuring smoother performance.
Troubleshooting Common Memory Issues
Despite your best efforts, you might still encounter memory-related issues. Identifying symptoms and applying solutions promptly can mitigate these problems.
Symptoms of Memory Problems
- Frequent system slowdowns or freezing
- Error messages related to memory usage
- Slow response times when switching between tabs or applications
Step-by-Step Solutions
- Restart your Chromebook: This can clear temporary memory clogs.
- Check for System Updates: Keeping your OS updated ensures optimal performance.
- Reset to Factory Settings: If memory issues persist, consider performing a factory reset as a last resort.
Following these troubleshooting steps can resolve common memory issues and restore your Chromebook's performance.

Conclusion
Monitoring and managing memory usage on your Chromebook is vital for maintaining its performance. Utilizing native tools like Task Manager and the system page, complemented by third-party tools, can provide comprehensive insights and efficient management options. Implementing memory optimization tips and troubleshooting methods can prevent performance issues, ensuring a smooth and productive experience on your Chromebook.
Frequently Asked Questions
What happens when Chromebook memory is full?
When memory is full, Chromebooks may slow down, freeze, or display error messages. Closing unnecessary tabs and applications can help free up memory.
Can I upgrade the RAM in my Chromebook?
Most Chromebooks have soldered RAM, making it non-upgradable. Check your device’s specifications or consult the manufacturer for details.
Is there a way to automatically manage memory on a Chromebook?
Yes, extensions like The Great Suspender can automatically suspend inactive tabs to free up memory, facilitating better automatic memory management.