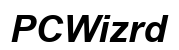HP Laptop Won’t Turn On: Comprehensive Troubleshooting Guide
Introduction
Nothing is more frustrating than an HP laptop that won't turn on when you need it most. Whether you’re in the middle of a project or about to start your day, a non-responsive laptop can disrupt everything. The good news is that many power-related problems can be diagnosed and often fixed without requiring professional help. This guide walks you through initial checks, basic troubleshooting steps, advanced hardware troubleshooting, and software solutions to help you turn that HP laptop back on.
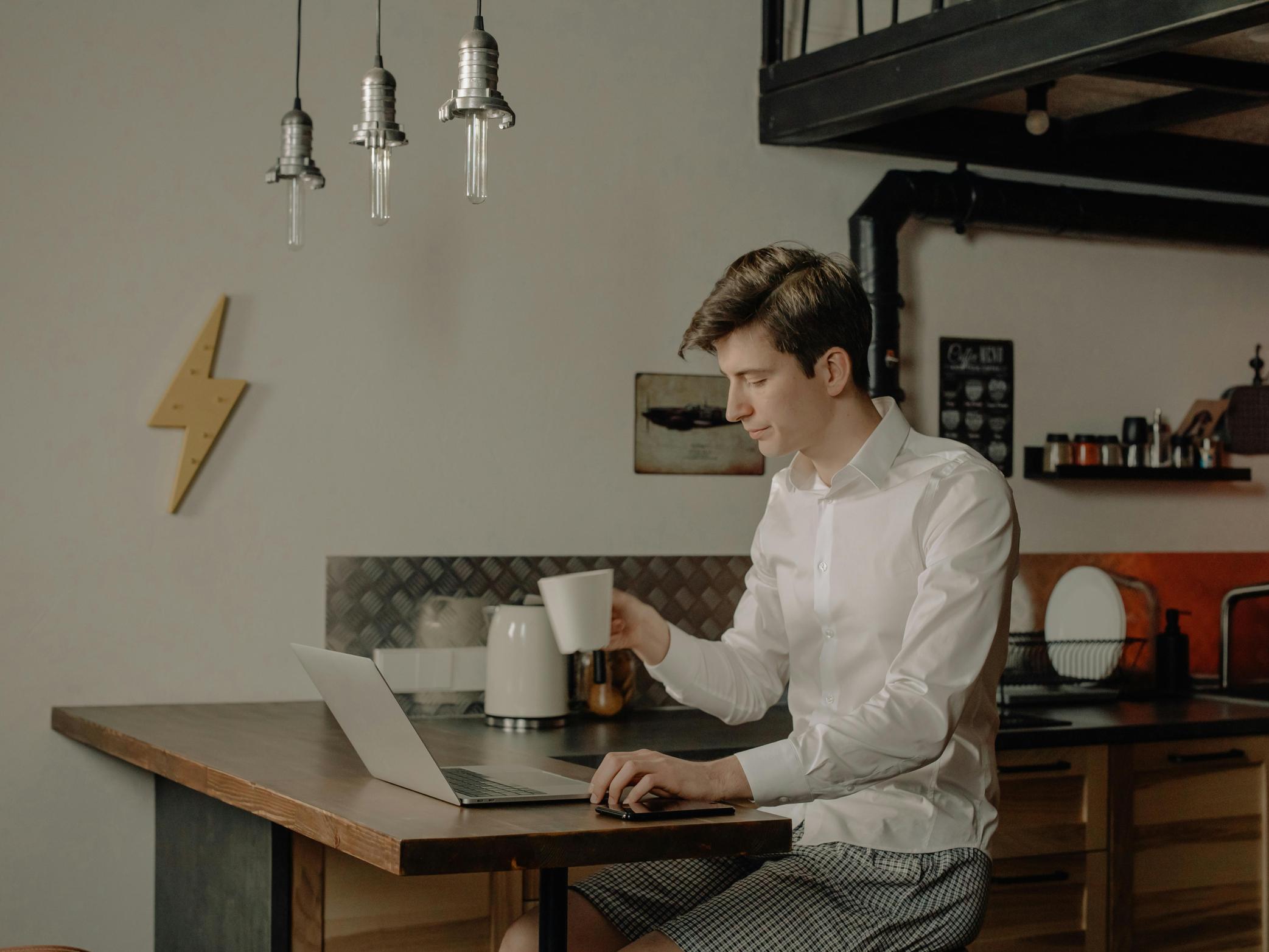
Initial Checks to Identify the Problem
Before diving into the more complicated fixes, it’s essential to perform a few initial checks to determine the root cause of the issue. Here’s how you can start:
Verify the Power Supply
Check if the power supply is connected correctly. A disconnected power cable is an often overlooked cause of a laptop not turning on.
- Ensure the power cord is securely plugged into the wall outlet.
- Check the connection at the laptop's power port.
Check the Battery
Sometimes, the power issue stems from the battery.
- Remove the battery (if removable) and connect the laptop directly to the power supply.
- If the laptop turns on, the battery might need replacement.
Inspect the AC Adapter
The AC adapter could also be at fault.
- Check for any physical damage or frayed cables.
- Try using a different, compatible AC adapter to see if the laptop powers on.
Basic Troubleshooting Steps
If the initial checks didn't solve the problem, move on to basic troubleshooting steps.
Perform a Hard Reset
A hard reset can fix many non-specific issues.
- Disconnect all external devices.
- Remove the battery and unplug the AC adapter.
- Press and hold the power button for about 15 seconds.
- Reconnect the power supply without the battery and turn on the laptop.
Check for Display Issues
The laptop might be operational but the screen is not displaying anything.
- Listen if the fans are running or try connecting an external monitor.
- If the external monitor works, the issue lies with the display.
Listen for Beep Codes
HP laptops often emit beep codes that indicate specific hardware failures.
- Turn on the laptop and listen carefully.
- Note the number of beeps; you can then consult HP’s troubleshooting resources for beep code meanings.

Advanced Hardware Troubleshooting
If basic troubleshooting doesn’t work, it’s time to delve deeper into potential hardware issues. These steps involve examining internal components, so consider professional help if you’re unsure.
Examine and Reseat the RAM
Improperly seated RAM can prevent the laptop from booting up.
- Open the laptop’s casing.
- Locate the RAM slots and carefully remove the RAM sticks.
- Reinsert the RAM sticks ensuring they are securely seated.
Check the Hard Drive
A faulty hard drive can also prevent booting.
- Open the casing and locate the hard drive.
- Ensure it is connected properly.
- If possible, test with a different, but compatible hard drive.
Inspect the Motherboard
The motherboard is the heart of your laptop and can cause significant issues if malfunctioning.
- Check for any visible damage or burnt components.
- Consider consulting HP support or a professional if you suspect motherboard issues.
Software Solutions for Boot Failures
If hardware checks don’t reveal any problems, software solutions may resolve the issue.
Boot in Safe Mode
Sometimes, software conflicts can prevent the laptop from starting normally.
- Turn on the laptop and press the F8 key repeatedly before the HP logo appears.
- Select 'Safe Mode' and see if the laptop boots up.
Restore BIOS Settings
Corrupted BIOS settings can prevent the laptop from booting.
- Turn on the laptop and press the F10 key to enter the BIOS menu.
- Restore the BIOS settings to their default values.
- Save and exit the BIOS menu.
Perform a System Restore
A corrupted operating system can stop your laptop from turning on.
- Boot into Safe Mode as described earlier.
- Navigate to System Restore and follow the prompts to restore the system to a previous working state.
Final Steps
If you've reached this stage and your HP laptop still won’t turn on, follow these final steps.
Use Diagnostic Tools
HP provides diagnostic tools to identify issues.
- Turn on the laptop and press the F2 key to enter diagnostics.
- Run the available tests and note any errors.
Update or Reinstall Drivers
Outdated or corrupt drivers can also cause boot issues.
- Boot in Safe Mode and update all drivers.
- Reinstall any corrupted drivers if necessary.
Consult HP Support
If all else fails, contacting HP Support could be your best option.
- Visit the HP Support website.
- Provide your laptop's model and details.
- Follow the guidance from HP’s technical support team.
Conclusion
An HP laptop that won’t turn on can be perplexing, but it’s often fixable with the right troubleshooting steps. By performing initial checks, moving on to basic and advanced hardware troubleshooting, and trying various software solutions, you can identify and hopefully solve the issue. If all else fails, consulting HP support ensures you receive expert help. Remember, patience and methodical troubleshooting are key to resolving hardware and software problems.
Frequently Asked Questions
What should I do if my laptop won’t turn on even after a hard reset?
If a hard reset fails, proceed with advanced hardware troubleshooting or consult HP support.
How can I tell if my HP laptop’s battery is the issue?
Remove the battery and connect the laptop directly to the power supply. If it turns on, the battery might be the problem.
When should I seek professional repair services for my HP laptop?
If you’ve tried all the above steps without success, or if you identify complex hardware issues, seek professional repair services.