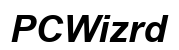How to Import LastPass to iPhone Keychain: A Comprehensive Guide
Introduction
Managing passwords securely is crucial for protecting personal information. LastPass and iPhone Keychain are popular tools for password management, storing your login credentials across different devices. While LastPass is a powerful cross-platform password manager, iPhone Keychain is integrated into the Apple ecosystem, offering a seamless experience for Apple users. This guide will help you import your passwords from LastPass to iPhone Keychain, ensuring a smooth transition.
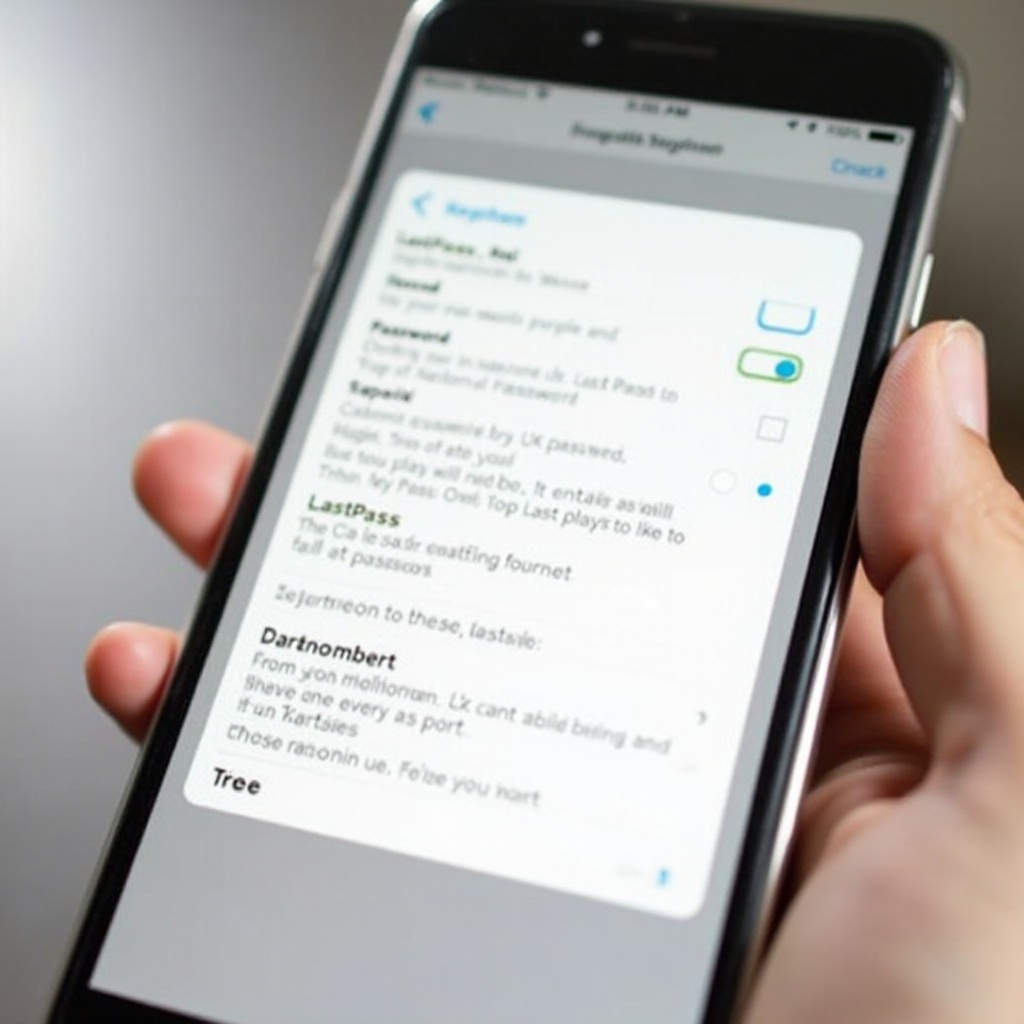
Why Switch from LastPass to iPhone Keychain?
You might be considering switching from LastPass to iPhone Keychain for various reasons. One advantage of iPhone Keychain is its seamless integration with all Apple devices, including iPhones, iPads, and Macs. This means you do not need to install an extra app to manage your passwords, resulting in a more straightforward user experience.
Besides, iPhone Keychain uses Apple's robust security measures, such as two-factor authentication and end-to-end encryption, ensuring that your saved passwords and other information remain secure. By using iPhone Keychain, you can also take advantage of Apple's ecosystem, which frequently updates and improves its security features.
While LastPass is also secure, having everything in one ecosystem can simplify password management. Now, let's prepare for the import process from LastPass to iPhone Keychain.
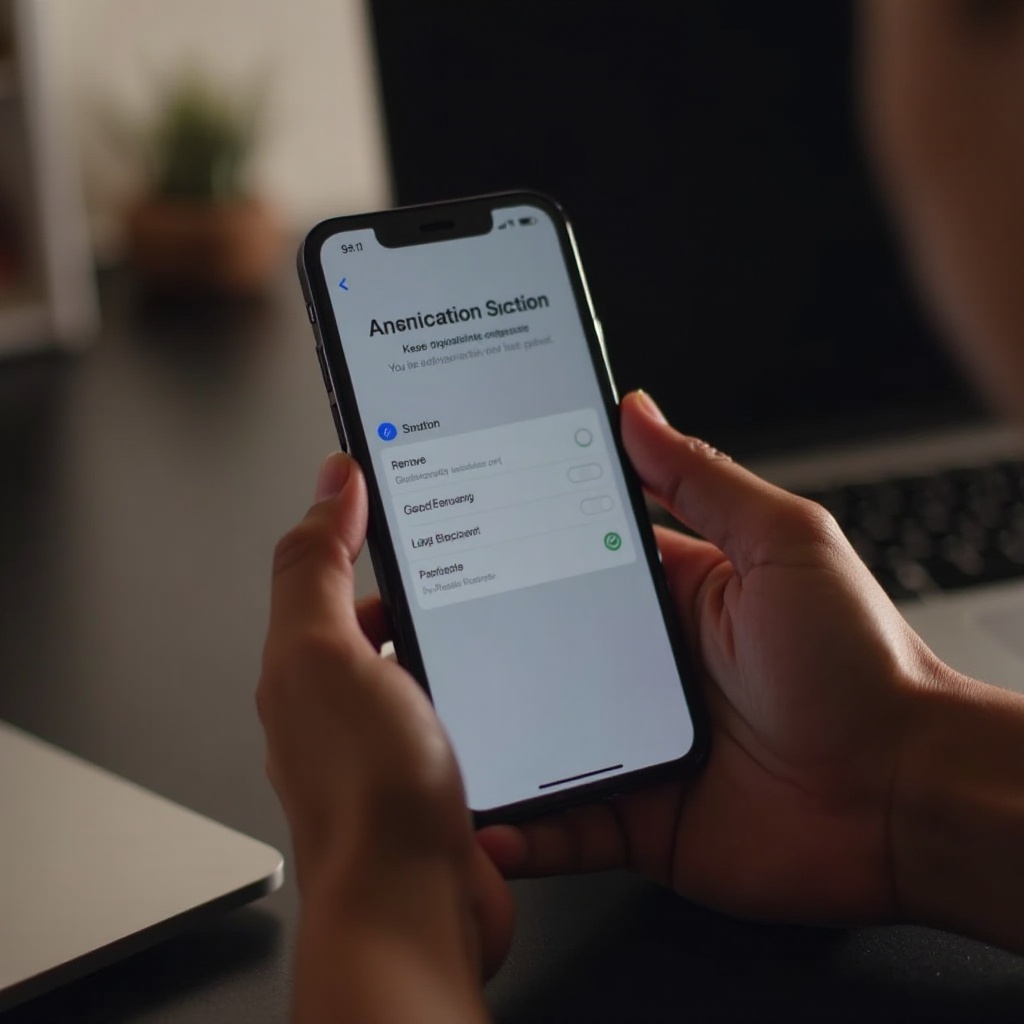
Preparing for the Import Process
Before starting the import process, ensure all your devices are up-to-date. Apple periodically updates iOS, and using the latest version can prevent compatibility issues. Also, make sure you have both LastPass and iCloud Keychain enabled on your iPhone.
- Update iOS: Ensure you have the latest iOS version. Go to Settings > General > Software Update to check for updates.
- Enable iCloud Keychain: Go to Settings > [your name] > iCloud > Keychain, and toggle it on.
- Install LastPass App: If you haven't already, download the LastPass app from the App Store and log in with your credentials.
Having these prerequisites in place will ensure a smooth transition as we move on to exporting your data from LastPass.
Exporting Data from LastPass
To import your LastPass data into iPhone Keychain, you first need to export it. Follow these steps to export your LastPass passwords:
- Open LastPass: Launch the LastPass app on your iPhone.
- Navigate to Settings: Tap on the LastPass icon and then the 'Settings' gear.
- Select Export: Scroll down and select 'Export Data.
- Choose Format: Select the CSV format for exporting your data.
- Export File: Follow the prompts to create and save your CSV file.
Your passwords are now saved in a CSV file, making them ready for the import process to iPhone Keychain.
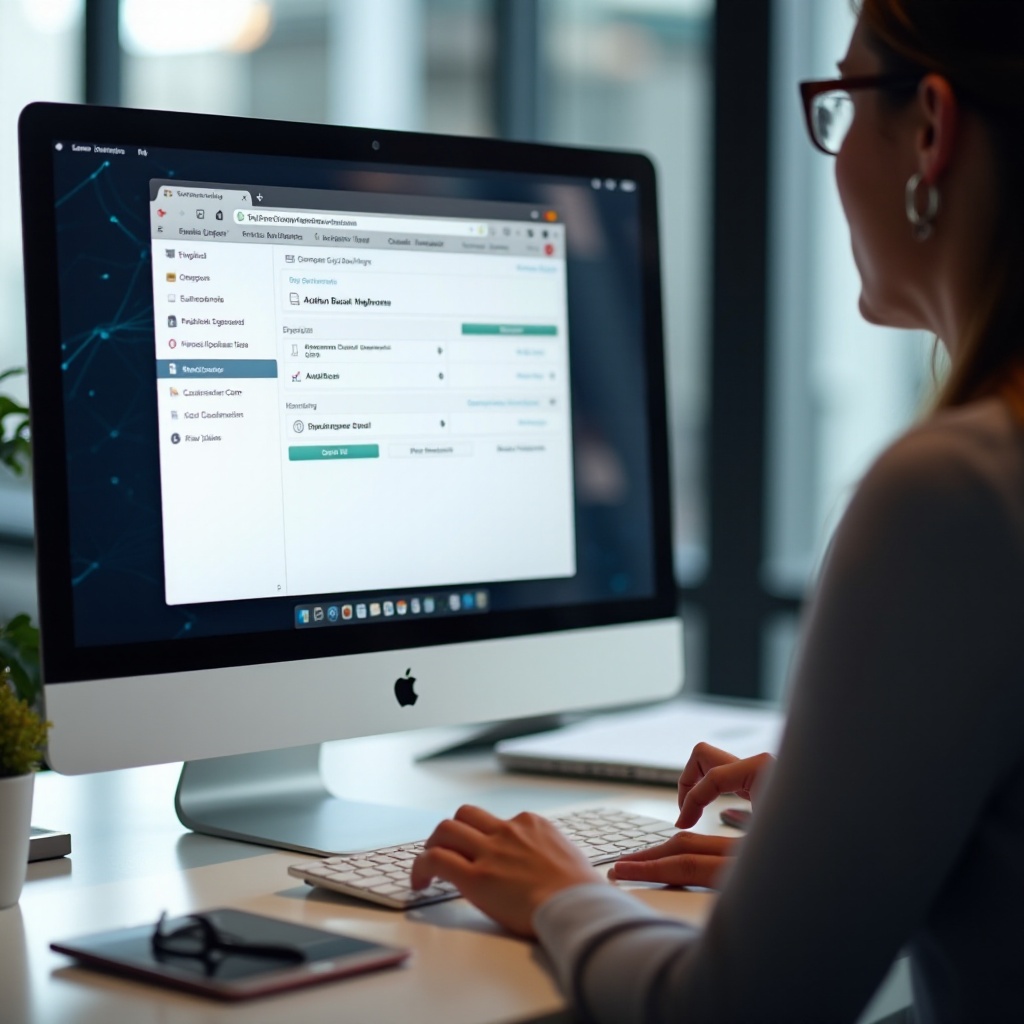
Importing Data to iPhone Keychain
Now that you have a CSV file with your LastPass data, follow these steps to import it into iPhone Keychain:
- Open Safari: Use Safari on your iPhone to visit a trusted CSV to iCloud Keychain converter website.
- Upload CSV File: Once on the converter site, upload your CSV file.
- Convert File: Convert the file according to the website’s instructions.
- Download Converted File: Once converted, download it.
- Import to Keychain: Navigate to the iPhone’s Settings > Passwords > AutoFill Passwords. Import the converted file as needed.
You've now successfully imported your LastPass data into iPhone Keychain. Next, ensure your passwords sync across all your Apple devices.
Syncing Your Keychain Across All Apple Devices
iPhone Keychain's integration allows passwords to sync across all Apple devices seamlessly. To ensure this happens:
- Enable iCloud Keychain on All Devices: Make sure iCloud Keychain is enabled on your iPad, Mac, and any other Apple device.
- Check Sync Settings: On each device, go to Settings (or System Preferences on Mac) > [your name] > iCloud > Keychain and ensure it’s toggled on.
- Verify Password Syncing: Check your passwords section on each device to confirm data has synced correctly.
Once Keychain is enabled, you can use your passwords seamlessly across all devices.
Troubleshooting Common Issues
Sometimes, the import process might not go as smoothly as expected. Here are some common issues and their solutions:
- Passwords Didn’t Sync: Ensure that iCloud Keychain is enabled across all your devices. You might also need to log out and log back into iCloud.
- CSV File Not Importing: Ensure the CSV file is in the correct format. Sometimes using another converter might help.
- Device Compatibility Issues: Make sure all devices are running the latest iOS version.
Properly addressing these common issues can solve most of the problems you may encounter.
Conclusion
Importing your passwords from LastPass to iPhone Keychain can significantly streamline your password management, especially if you are invested in the Apple ecosystem. This guide provided a step-by-step tutorial on how to make this transition smoothly. Ensuring all your devices are updated and troubleshooting any issues will enhance your experience.
Frequently Asked Questions
How secure is the iPhone Keychain compared to LastPass?
iPhone Keychain and LastPass both offer robust security. iPhone Keychain uses Apple’s encryption standards and two-factor authentication. LastPass also provides secure encryption and multi-factor authentication.
What should I do if my passwords don't import correctly?
First, make sure you followed all steps accurately. Check if the CSV file format is correct, and if necessary, use a different CSV to iCloud Keychain converter. Lastly, verify that iCloud Keychain is enabled on your devices.
Can I use both LastPass and iPhone Keychain simultaneously?
Yes, you can use both simultaneously. However, it may be simpler to use one to avoid duplication and confusion in managing your passwords.